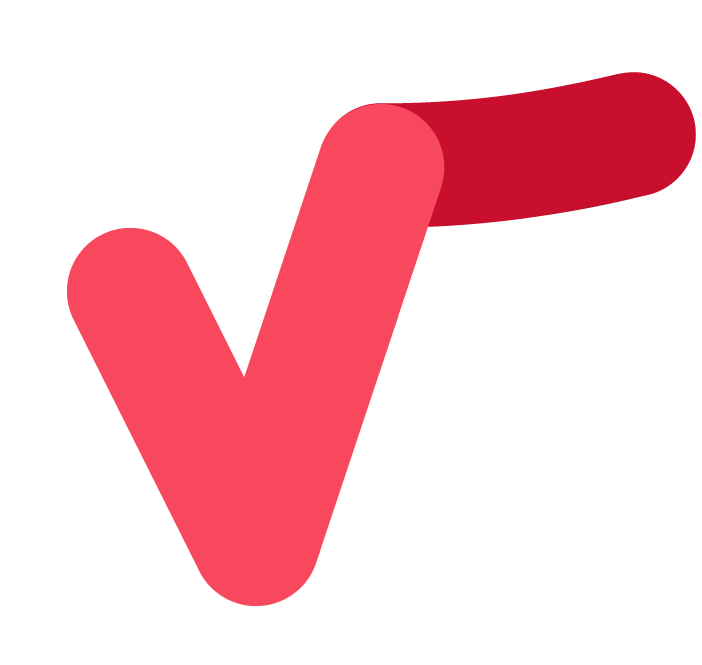- 软件介绍
- 下载地址
- 同类推荐
- 相关文章
Navicat Premium 15正式版是一个可多重连接的数据库管理工具,Navicat Premium 15正式版可以让你以单一程序同時连接到 MySQL、SQL Server、SQLite、Oracle 和 PostgreSQL 数据库,令管理不同类型的数据库更加方便。想要下载使用Navicat Premium 15正式版的小伙伴们可到本站进行下载使用。
Navicat Premium正版购买:
购买链接:https://www.aiviy.com/item/navicat-premium?pid=12
Navicat Premium 15正式版软件特色
一、 智能图表
我们新的数据可视化工具使您可以将数据转换为有效的可视化,以识别趋势,模式和异常值。简化数据分析并将您的工作区共享给同事,以更好地支持您的业务决策和策略。

1、创建图表的简单步骤
在navicat 15中,创建有意义的图表将永远不会成为挑战。创建一个易于阅读的图表只需3个简单步骤。
步骤1:指定图表使用的数据源。
步骤2:建立图表。
步骤3:在资讯主页中显示图表。

2、高级图表
navicat 15支持20种图表类型。选择最合适的一个,以确保您的数据清晰准确地呈现。

二、强大的数据传输
我们为数据传输带来了新的体验以及许多新功能。我们的新设计带有直观的界面,可用于自定义字段并指定要传输的行数。更重要的是,navicat 15可以强大而快速地传输大量数据。因此,您可以比以往更快地完成复杂的传输。

三、查询生成器
navicat 15中发布了一种新的SQL编写方法。我们新的SQL Builder嵌入了一个非常易于使用和更加直观的语法面板,用于构造SQL语句。navicat 15不仅允许添加子查询以进一步限制查询结果,而且还可以预览正在处理的查询并在发现任何语法错误后进行修改。

四、新数据建模工具
navicat 15引入了一种新的同步到数据库功能的机制。它提供了一种更简便,更直观的方式,可以直观地比较和识别模型与数据库之间的差异。并且显示了并排的DDL比较,可以轻松找到所有对象差异。选择并重新排序同步脚本以更新目标数据库。

Navicat Premium 15正式版官方教程
排序/查找/替换记录
排序记录
服务器按照记录添加到表的顺序存储记录。 Navicat中的排序用于临时重新排列记录,以便您可以按不同的顺序查看或更新它们。
将光标移到要排序的内容的列标题上,单击列的右侧,然后选择“升序排序”,“降序排序”或“删除排序”

要按多列的自定义顺序排序,请从工具栏中单击“排序”

查找记录
提供查找栏,用于在查看器中快速搜索文本。 只需选择“编辑”->“查找”或按CTRL + F。
然后,选择“查找数据”并输入搜索字符串。 搜索从光标的当前位置开始到文件末尾

替换记录
在“查找”栏中,选中“替换”框,然后输入要搜索和替换的文本。 单击“替换”或“全部替换”以自动替换第一个或所有事件。 如果单击全部替换,则可以单击应用以应用更改,或单击取消以取消更改。

查找字段
要搜索字段,只需选择“编辑”->“查找”或按CTRL + F。 然后,选择“查找字段”并输入搜索字符串

处理原始数据
Navicat通常会将用户在表中输入的内容识别为普通字符串,任何特殊字符或功能都将被处理为纯文本(也就是说,其功能将被跳过)。
在原始模式下编辑数据提供了一种轻松直接的方法来应用服务器内置功能。 要访问原始模式,只需选择查看->显示->原始模式。

格式化数据视图
使用以下方法来格式化表格:
提示:表单视图仅支持显示/隐藏列。
移动列
1.单击列标题并按住鼠标左键。
2.移动指针,直到在所需位置出现双黑线。
3.释放鼠标,列将移动。

冻结选定的列
如果表中有很多列,并且您要冻结一个或多个列以标识记录,则只需右键单击要冻结的列,然后选择显示->冻结选定的列或从视图菜单中选择。
冻结的列将移动到表格网格中最左侧的位置。 此操作将锁定冻结的列,阻止对其进行编辑。
要取消冻结列,只需右键单击表格网格上的任意位置,然后选择显示->取消冻结列或从视图菜单中选择。
设置列宽
单击列顶部的右边框,然后向左或向右拖动。
双击列顶部的右边框以获得最适合该列的样式。
右键单击要用于设置列宽的列,然后选择显示->设置列宽,或从视图菜单中选择。 在“设置列宽”对话框中指定宽度
设置行高
右键单击表格网格上的任意位置,然后选择显示->设置行高,或从视图菜单中选择。 在“设置行高”对话框中指定行高。
提示:此操作仅适用于当前表网格。
显示/隐藏列
如果表中有很多列,并且您想从表格/表单中隐藏其中的一些列,只需在表格/表单上的任意位置单击鼠标右键,然后选择“显示”->“显示/隐藏列”或从“查看”菜单中选择。 选择您要隐藏的列。
隐藏的列将从表格/表单中消失。
要取消隐藏列,只需右键单击表格/表单上的任意位置,然后选择“显示”->“显示/隐藏列”或从“查看”菜单中选择。 选择您要重新显示的列

使用网格编辑文档
1.通过单击要更改的特定单元格来选择要编辑的文档。
2.输入该单元格的新数据。
3.只需简单地移至另一个文档或从导航栏中单击,新数据将覆盖
以前的数据。
使用弹出窗口编辑文档
1.右键单击要编辑的文档,然后选择“编辑文档”。
2.在弹出窗口中编辑文档。
3.单击验证以确保文档正确。
4.单击更新。
注意:关闭收藏集是保存文档的另一种方法。
编辑具有相同数据的多个单元格
1.在数据网格中选择一个单元格块。
2.输入新数据。
注意:更改将应用于具有兼容数据类型的多个单元格。
将数据粘贴到Navicat
数据被复制到剪贴板中将按照以下格式排列:
数据按行和列排列。
行和列分别由回车/制表符分隔。
剪贴板中的列与您选择的数据网格中的列具有相同的顺序。
将数据粘贴到Navicat时,您可以替换当前文档的内容并将剪贴板数据附加到集合中。 要替换集合中当前文档的内容,必须在数据网格中选择单元格,其内容必须由剪贴板中的数据替换。 只需按CTRL + V或右键单击并从弹出菜单中选择“粘贴”即可。 Navicat会将剪贴板中的所有内容粘贴到选定的单元格中。 如果您未启用事务,则粘贴操作无法撤消
复制栏位名称
要将字段名称复制为制表符分隔值,请右键单击所选的字段/文档,然后选择“复制为->制表符分隔值(仅字段名称)”。 如果要仅复制数据,或者既要复制字段名称又要复制数据,则可以分别选择“制表符分隔值”(仅数据)或“制表符分隔值”(字段名称和数据)。
将数据另存为文件
您可以将网格中的数据保存到文件中。 只需右键单击一个单元格,然后选择“将数据另存为”。 在另存为对话框中输入文件名和文件扩展名
格式化网格视图
使用以下方法来格式化收集网格:
根据类型突出显示单元格
网格视图允许根据数据类型突出显示单元格,以使特定单元格易于识别。 “类型颜色”窗格位于网格的右侧。 如果网格窗口停靠在Navicat主窗口中,则可以单击“信息”窗格中的图标来设置颜色

移动列
1.单击列标题并按住鼠标左键。
2.移动指针,直到在所需位置出现双黑线。
3.释放鼠标,列将移动。

冻结选定的列
如果集合中有很多列,并且您要冻结一个或多个列以标识文档,则只需右键单击要冻结的列,然后选择“显示”->“冻结选定的列”或从“查看”菜单中选择。
冻结的列将移动到集合网格中的最左侧位置。此操作将锁定冻结的列,阻止对其进行编辑。
要取消冻结列,只需右键单击集合网格上的任意位置,然后选择显示->取消冻结列或从“查看”菜单中选择。
设置列宽
1.单击列顶部的右边框,然后向左或向右拖动。
2.双击列顶部的右边框以获得最适合该列的样式。
3.右键单击要用于设置列宽的列,然后选择显示->设置列宽或
从查看菜单中选择。在“设置列宽”对话框中指定宽度。
提示:结果仅适用于所选列。
同类推荐
-
Tableau Desktop 2020.1正式版

2022-06-13
立即下载 -
kindle阅读器(Kindle PreViewer) V3.36.1官网版

2022-06-14
立即下载 -
深蓝简约日历 V1.0.0.2正式版

2022-06-18
立即下载 -
旋风PDF阅读器 V1.0.0.3免费版

2022-06-18
立即下载 -
巨人网校客户端 V1.0.17官网版

2022-06-18
立即下载 -
优课智慧课堂备课系统 V2.0.2.40218官网版

2022-06-18
立即下载
相关文章
-
Canva如何编辑文字?Canva编辑文字的方法
2022-12-04 -
证照之星如何给证件照矫正倾斜角度?
2022-12-04 -
InDesign怎么设置主页?InDesign设置主页的方法
2022-11-12 -
TeamViewer使用面板对窗口缩放的技巧
2022-01-18 -
苦楝夫人怎么玩?王国保卫战4苦楝夫人使用建议
2022-12-04 -
黄油相机App收藏模板的方法
2022-12-18 -
冰点文库不能用怎么办?冰点下载器不能用了的解决方法
2022-11-12 -
少年三国志2礼包码最新下载_少年三国志2兑换码2022
2022-11-12 -
58同城App发布招聘信息的方法
2022-12-11 -
VLC播放器如何转换文件?VLC播放器转换文件的技巧
2022-12-04