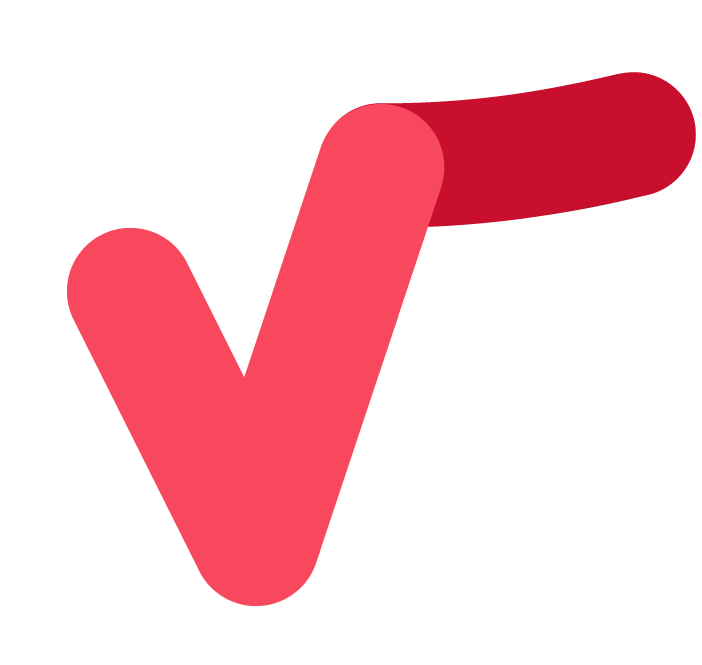- 软件介绍
- 下载地址
- 同类推荐
- 相关文章
MindManager2022官方版是一个可视化的工具,可以用在脑力风暴和计划当中。提供给商务人士一个更有效的、电子化的手段来进行捕捉、组织和联系信息和想法。作为便笺,挂图和白板的数字化替代品,MindManager官方版提供更快的理解、更好的判断和减少会议时间来提高工作效率。感兴趣的小伙伴快来下载吧。

MindManager2022官方版特色
1、更多共享
只要有 Web 浏览器,所有人都可以共享视觉传达发现。MindManager 2019 允许导出 HTML5 里的导图,以便轻松共享导图、会议记录、活动事项、项目时间表、工作流程图等。交互式思维导图能够在所有的 Web 浏览器中打开,方便与其他人共享,帮助他们清楚和理解思维导图、概念导图和图表。
2、更加多样化
通过 MindManager,可以做更多的事,从你使用的 App 中获得最多的信息。通过MindManager 与 Zapier 的集成,可以将导图内容导出到 700 多个领先的云应用程序,如 Slack、Box、OneNote、Google Docs 和 Gmail。通过简单的 web 界面,可以在 MindManager 和社交任务管理以及灵活的开发应用程序之间发送数据,为你提供清晰的工作流程视图,让你在 MindManager 中变得富有创造力和组织性—充分利用你所选择的应用程序。
3、更开放
通过发送内容和状态更新到导图,作为导图主题,获取最新信息。可以使用 Zapier 发送项目状态更新,转移 Gmail 事项,或者从你的文件管理系统发送新内容到 MindManager。
4、更灵活
新增的时间轴布局功能,能够清楚地说明产品路线图、项目里程碑和营销发布计划,新增模板支持垂直和水平布局,同时还支持时间轴注释添加上下文,允许通过简单地筛选生成自定义视图。
5、更有针对性
绝不会错过任何一个最后期限。通过新增的关键路径视图,提高关注最后期限和依赖关系,突出导图或者甘特图中的要领,让所有人明确必要的行动项目。
6、更有效
简化创建流程图,利用增强的图表工具提高流程图效率,新增的工具包括弹出式主题形状选择器,以及使用直角关系线的功能,新的日历显示选项和其他用户界面改善帮助简化计划。
7、更直观
新增图像库,15 个不同的分类里提供了超过 600 张新图片,让你可以添加更多的视觉效果到思维导图,只需从新的图像库里拖放那些清晰、彩色的现代图片到导图,提高对重要主题的关注度。
MindManager2022官方版亮点
1、快速思考工作
刚性、线性工具可以帮助您在工作中更好思考。MindManager让您的大脑按照预设的方式快速、动态地处理信息,确保您不会丢失任何一个精彩的见解或关键的细节。
2、简明扼要展现重点
在共享环境中可显示任务,想法,数据和详细信息,在特定条件下可以选择择重点展现,暂时隐藏细节方面。
3、方便快捷进行沟通
可以将项目,计划或概念相关信息整合到共享中,从而使您的团队能够及时在同一页面上进行任务。
4、直观展现全局
将分散的数据集成到一个单一的结构化的仪表盘中,并将其呈现为一个统一的整体,所以的部分都是相互连接的。
MindManager2022官方版新功能
1、新增功能 文本加速器
只需在资源或标签名称后面输入‘@’或‘#’,即可将资源和标签添加至主题,让项目进展地更快。
2、新增功能 主题信息卡片
隐藏补充信息,使您的导图清晰明了,同时还可以快速访问一切内容。将信息从卡片上拖放至主题,反之亦然。
3、增强功能 可用性和效率
探索30多个可用性和生产力增强功能,如资源颜色编码,简化的水平滚动,可自定义的对齐网格以及其他功能。
4、增强功能 Microsoft Word 集成
体验我们完全重构的 Word 导入和导出工具。从头开始重新构建,以提供更好的用户化和可用性,而不依赖于本地 Word 安装。
5、增强功能 导图汇总
聚合来自多种来源的数据。导图汇总允许用户从存储在本地或云中的多个导图中添加单个主题和完整的主题结构到一个主图中。

6、新增功能 位置导入与导出
将任何支持的文件类型,包括 Microsoft Word、Excel、项目文件等,导入至和自 OneDrive、Google Drive、SharePoint 及其他在线存储服务提供商等位置导出。
7、新增功能 对象形状
我们添加了新的行业标准形状 – 块箭头、V 形线条、平行四边形和梯形 – 以更好地表示将图表和流程图的作用最大化所需的任何情况。
8、增强功能 MindManager Go
使用我们提供的免费移动查看应用程序,随身携带导图。使用强大的过滤和搜索功能缩小关键主题范围。可在 App Store 和 Google Play 中获取。
9、新增功能 强大的流程图扩展
为包含行间跳跃(包括圆形跳跃、桥形跳跃和间隙跳跃)的复杂流程图增加新的可读性维度。通过提升关系连接能力来增加您的影响力。
10、增强功能 MindManager Snap
随时随地通过桌面、Chrome 浏览器或移动设备捕捉、接收和分享内容。新增的 Team Snap 允许用户创建和管理多用户快照队列。

11、新增功能 MindManager for Microsoft Teams
利用 该功能可以提升您的协作能力。协同编辑导图,管理团队管理界面,并保持任务和项目在 Teams 中正常进行。
12、重构功能 幻灯片和演示文稿
享受对幻灯片前所未有的掌控力。在单独的幻灯片上使用图表功能,添加来自多个导图(无论是存储在本地的还是存储在云中的)的信息,以及让幻灯片版面随着时间而变化。
MindManager2022官方版使用教程
如何使用MindManager中的链接图片功能
首先,进入MindManager的主界面,点开如图所示窗口,我们就能在工具栏中找到链接命令,也可以使用快捷键——Ctrl+Shift+K,同样也能调出链接图片的窗口。

这里,我以世界八大奇迹的汇总来为大家做演示。输入主标题——八大奇迹,然后点击插入副主题的按钮,并依次添加八大奇迹的名称。

文本内容编辑完成后,就可以开始链接图片了。

点击链接命令中的URL/文件路径,就会弹出链接图片的命令窗口。

在添加链接的窗口中,点击箭头所指的选择文件命令。

在文件夹中,选择提前准备好的图片,这里我选择了埃及金字塔的图片。选好后,点击打开即可。

导入图片后,链接窗口中会显示图片在电脑上的存储位置以及图片的名称,确认无误后,点击OK就可以了。

链接完成后,文本框下面会显示相应图片的名称。这里我将所有的图片通过上述方法一一链接进来。

完成上述操作,我们只需要点击文字底部的图片名称,在画面的右侧就会显示对应的图片,这里我点开了奥林匹亚宙斯神像。

然后再点击巴比伦空中花园,能够看到,画面右侧同样出现了对应的图片。
以上,就是MindManager中链接图片的全部操作过程了。通过链接图片功能,不仅能够丰富思维导图的内容,同时还能节省大量的空间。需要观看图片时,点击链接图片的名称即可,就不用将图片放到导图中了,从而进一步精简了我们的思维导图。
在MindManager中如何批量导入文件
文件浏览器工具位于高级选项工具栏中,如图框选处。

这里,我以六月的工作汇总报告为例,来为大家做演示。汇总报告包括本月的图片文件、视频、文档资料和工作日志。

首先,选中要添加附加文件的文本框,然后点击文件浏览器——文件和文件夹。

随后,会弹出文件定位窗口,选中提前准备好的图片文件,然后点击OK。

如图所示,一系列图片文件就会出现在文本框下方,依次排列。

点击属性旁边的下拉小三角,就会出现图片的文本信息,包括图片的名称、大小、修改日期等等;再点击一次,就可以收起这些信息。

使用同样的方法,我们依次将视频资料、文档资料和工作日志也添加进来。

如图,所有的文件都成功添加到思维导图中了。

当然,如此多的文件,也会占据思维导图一定的空间。我们可以点击箭头所指的小减号,就可以将文件暂时隐藏起来。隐藏后会出现一个小框,里面显示着文件的数量;如果需要再次查看这些文件,点击小框就可以了。

MindManager2022官方版快捷键大全
一、格式快捷键
① Ctrl+B 将字体加粗
② Ctrl+U对选定文本加下划线
③ Ctrl+I使选定文本变成斜体
④ Ctrl+Shift+.增加字体大小
⑤ Ctrl+Shift+,减小字体大小
⑥ Ctrl+Shift+F更改字体颜色
⑦ Ctrl+Shift+S对选定文本应用删除线效果
⑧ Ctrl+Shift+C填充所选主题的背景颜色
⑨ Ctrl+Space(空格)删除所有自定义格式设置并显示主题的默认样式
⑩ Ctrl+Shift+Space从一个位置复制格式,再应用至其它位置。
二、作图快捷键
① Enter 插入新主题(同级向下)
② Shift+Enter插入新主题(同级向上)
③ Ctrl+Enter或Shift+Insert 插入副主题
④ Ctrl+Shift+Insert 添加上级主题
⑤ Ctrl+Shift+Enter插入标注主题,将标注添加到导图中的任何主题或关系线中。使用标注来凸显主题。
⑥ Ctrl+Shift+K添加链接。创建指向网页、图片、电子邮件地址、程序或MindManager文档或主题的链接。这些链接将显示为主题中的可单击图标。可以添加多个主题链接。
⑦ Ctrl+Shift+H附加文件。将文件附加到主题,附加的文件将储存于文档内部,并在主题中以可单击图标显示。
⑧ Ctrl+T将便笺附加到主题。在便笺窗口中键入文本,或添加图片和表格。
⑨ Ctrl+Shift+B添加边界。在主题及其所有副主题周围添加边界。
⑩ Ctrl+Shift+R在导图中的两个主题之间插入关系。
11 Ctrl+Shift+J插入一个可用于容器或分隔器的形状。
12 Ctrl+Shift+D将当前日期和/或时间添加到主题或便笺。
三、导航
① 方向键:选择上方,下方,左侧或右侧的主题(地图)
② 方向键:沿箭头方向(上下左右)微调至所选主题(流程图)
③ Tab/Shift+Tab选择下一个主题/上一个主题
④ Home 移至同级主题顶部
⑤ end 移至同级主题底部
⑥ Backspace/Shift+Backspace 在主题选择历史记录中前进/后退
四、导图文件
① Ctrl+F2打印预览
② Ctrl+O 打开导图
③ Ctrl+S保存当前导图
④ Alt+Ctrl+Shift+F搜索导图
⑤ F12另存为
⑥ Ctrl+W/Ctrl+Shift+F4 关闭当前导图
⑦ Ctrl+P 打印当前导图
⑧ Ctrl+N 建立新导图
五、导图窗口
① Ctrl + =:放大
② Ctrl+ -:缩小
③ Ctrl+F5使导图适合屏幕
④ Ctrl+0 100%缩放
⑤ Ctrl+方向键小步滚动导图
⑥ Shift+Page up/Shift+page down 大步滚动导图向上/向下
⑧ Ctrl+F3 居中导图并折叠所有主题
⑨ Ctrl+F6查看下一张导图
⑩ Ctrl+Shift+F6查看上一张导图
六、剪切,复制,粘贴和删除
① Ctrl+C复制到剪贴板
② Ctrl+V 粘贴剪贴板内容
③ Alt+Ctrl+C 复制为链接
④ Ctrl+V 剪切到剪贴板
⑤ Alt+Ctrl+Shift+V 贴在里面
⑥ Alt+Ctrl+V 粘贴为下一个主题(同级主题)
⑦ Ctrl+Shift+V 粘贴为备注
⑧ Delete 删除主题或对象
⑨ Ctrl+Shift+Delete 删除选定的主题(但保留子主题)
七、导图级别和过滤
① F3 专注于主题
② Ctrl+D 显示下一个主题
③ Alt + Shift + 1 显示一级
④ Alt + Shift + 2 显示二级
⑤ Alt + Shift + 3...9 显示三到九级
⑥ Alt + Shift+> 显示所有级别
⑦ Alt + Shift + 0 折叠所选主题
⑧ Alt + Shift + < 折叠整个分支
⑨ Ctrl+F3 收合导图
⑩ F4 仅显示分支显示其它
同类推荐
-
Infix PDF Editor V7.6.6汉化版

2022-05-26
立即下载 -
光速PDF阅读器 V3.0.1.0 官网版

2020-07-20
立即下载 -
Notepad++ V8.3.3中文版

2022-04-27
立即下载 -
PowerPoint 2013 官网版

2021-06-05
立即下载 -
搜狗输入法 V11.9.0.5784中文版

2022-04-19
立即下载 -
万能五笔输入法 V10.2.1.20216电脑版

2022-05-23
立即下载
相关文章
-
IMindMap思维导图制作3D视图的方法
2022-12-18 -
MindManager思维导图如何链接网页和文本框?
2022-12-18 -
MindManager思维导图如何使用标记工具和过滤器?
2022-12-18 -
IMindMap思维导图如何调整文字位置?
2022-12-18 -
如何用MindManager看板制作任务表?
2022-12-18 -
IMindMap思维导图如何快速捕捉视图?
2022-12-18 -
如何用MindManager制定旅行计划?
2022-12-18 -
思维导图有哪些?10款最好用的思维导图一览
2022-12-18 -
XMind思维导图复制粘贴技巧
2022-12-18 -
MindManager中SmartRules命令如何使用?
2022-12-18